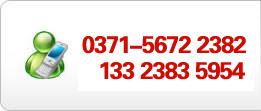百惠网络分享:
在你的Windows电脑上批量修改文件名是非常简单的。选择所有的文件,按F2,然后输入一下描述性的文本。
Windows将会在每个文件名中加上一个唯一的序列数字。
这是一个相当快捷的解决方案,但是并不是很灵活,因为你不能自定义修改的方式。
例如,你如何将当前的日期加在文件名中?或者你想替换掉文件名中的几个文字或字符(如一个拼写错误)?或者你想文件按照一个不同的重命名系统去修改,像这样file-A.jpg,而不是默认的file(1).jpg。
为了有效的批量修改文件名,你可以学习一些有点复杂的shell编程语言(SED,AWK,Perl)或者更简单的,只是使用一个电子表格和几个dos命令。
1: 点击Windows左下角的“开始”菜单,选择“运行”,输入 cmd ,回车进入命令行。
2: 用 cd 命令进入到你想批量修改文件名的文件夹目录。比如这里,我想要进入C盘中的pics文件夹。
cd
cd pics
3: 输入 dir /b 你可以看见当前文件夹目录下面全部文件的列表。
输入 dir /b > pics.xls 将的列表输出到pics.xls电子表格。
4: 有趣的东西现在才开始。打开Excel或Google Docs电子表格,你会在第一列中看到刚才文件列表。
5: 在旁边空白的列中,添加一个相应的function函数公式——例如,使用SUBSTITUTE可以来修改文件名中指定的字符,使用 CONCATENATE() 和 DATE() 可以在文件名中加上日期,等等。
6: 选中B1单元格右下角的+加号,向下拖动,这样我们的公式将被复制应用到所有行。
现在,你原来的文件名在A列,你期望替换成的文件名在B列——我们现在要将它们转化为DOS中
的rename命令。
在C列,输入Excel公式:
=CONCATENATE("ren ",A1, " ", B1)
点击函数的对号,确认输入无误后,拖到右下角的+加号,应用到所有行。
7: 选中C列,点击“复制”,在C盘pics文件夹目录下,创建一个rename.bat文件,将复制的内容粘贴进去。
8: 现在我们已经基本要完成了。在C:pics下输入命令rename.bat,然后回车,你会发现pics目录下的文件名已经按照你期望的方式全部被修改了。
|